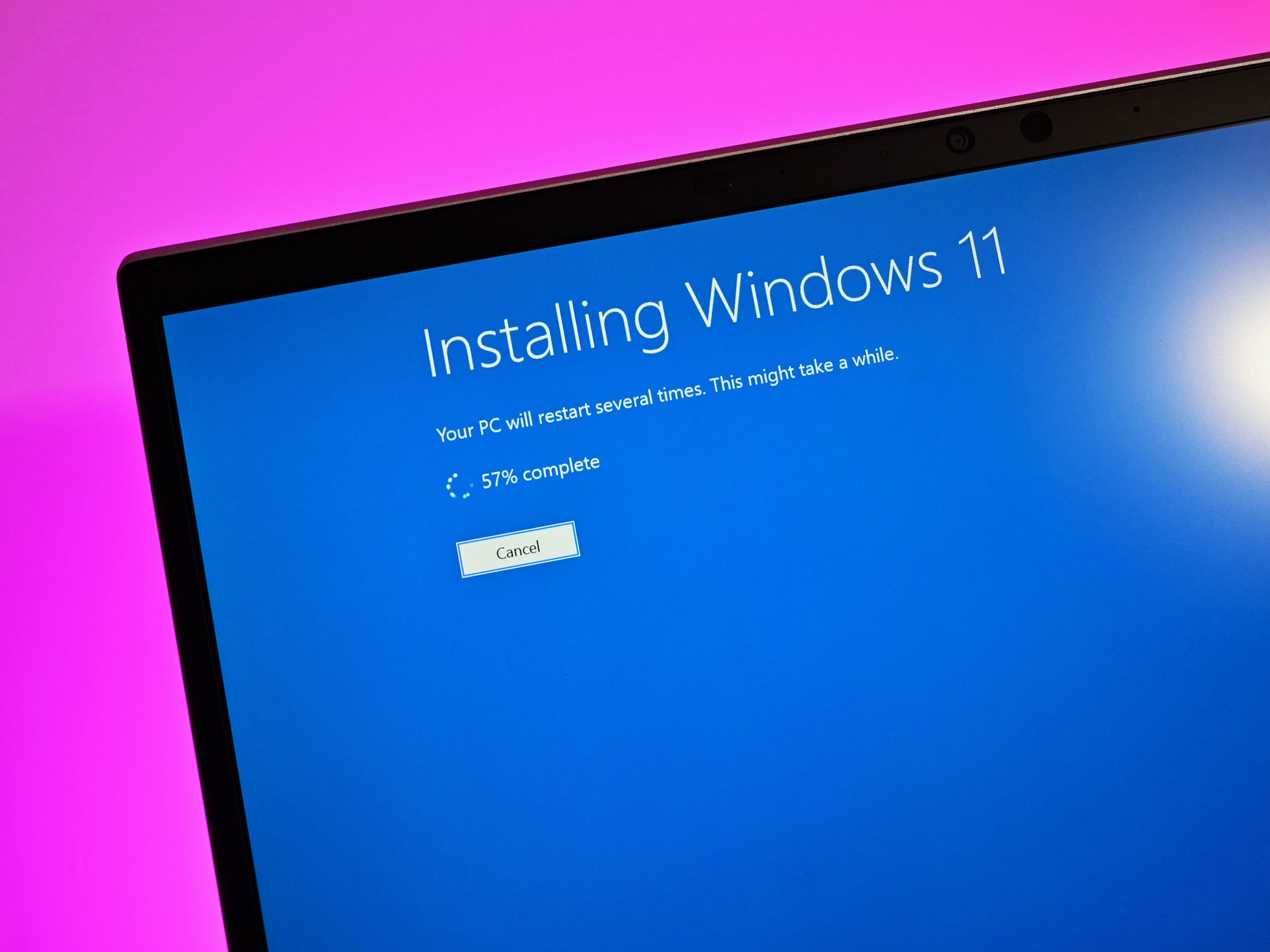
Джерело: Daniel Rubino / Windows Central
Оновлення о 22:50 за східним часом Microsoft опублікувала своє виправлення, яке вимагає зміни реєстру. Інформація відтворена нижче.
Є відомі проблеми, потім є Одна помітна відома проблема. показати сьогодні Windows 11 випуск бета -каналу (Будівля 22000.176) завдали шкоди набагато більшій кількості комп’ютерів, ніж раніше.
Справа проста. Ви перезавантажуєте комп’ютер, і вас зустрічає порожній робочий стіл. Немає меню “Пуск” і панелі завдань. Ви все ще можете запускати програми з Taskmanager, і якщо ви добре володієте CMD, ви можете багато чого зробити. Крім кістки Користувачі, це не що інше, як кошмар.
Проблема вказана в примітках до випуску та Штатів:
Ми розслідуємо звіти інсайдерів бета -каналу, де після оновлення до Windows 11 вони не бачать нову панель завдань, а меню «Пуск» не працює. Щоб вирішити цю проблему, спробуйте перейти в Центр оновлення Windows> Оновити реєстр, видаліть останнє сукупне оновлення для Windows та повторно встановіть його, перевіривши наявність оновлень.
Хоча це відома проблема, сьогодні ввечері через Reddit це поширена проблема, а не лише кілька випадкових ПК. в одна ниткаНаразі є понад 200 коментарів від людей з тією ж проблемою. Насправді наш настільний комп’ютер Core i9 спіткав таку ж долю (але не інші три ноутбуки).
Обхідний шлях від Microsoft здається досить простим: скасувати оновлення або через операційну систему, або через відновлення Windows. Але користувачі, включаючи нас, виявляють, що видалення останніх оновлень або повернення до попередньої точки відновлення не вирішує проблему.
В результаті багато людей прокоментували цю ніч.
офіційний Рішення тут
Microsoft оновила файл приватний блог З такою інформацією:
Оновлення о 19:10 PDT: Нещодавно інсайдери Windows на каналах Dev та Beta почали повідомляти, що Пуск, Панель завдань, Налаштування та інші області операційної системи не реагують. Ми швидко виявили проблему із розгортанням на стороні сервера, надісланим до Insider, і вони скасували це розгортання. Якщо вас торкнулася ця проблема, ви можете виконати наведені нижче дії, щоб повернутися до робочого стану свого ПК.
- Використовуйте CTRL-ALT-DEL і виберіть Відкрити диспетчер завдань.
- Виберіть “Докладніше” у розділі “Диспетчер завдань”, щоб розгорнути “Диспетчер завдань”.
- Перейдіть до Файл і виберіть Запустити нове завдання.
- Введіть cmd у полі Open.
- Вставте наступне: reg delete HKCU SOFTWARE Microsoft Windows CurrentVersion IrisService /f && shutdown -r -t 0
- Натисніть клавішу Enter, після чого комп’ютер має перезавантажитися. Після перезавантаження все має повернутися до нормального стану.
інші Звіти Офіційне оновлення надходить через Центр оновлення Windows, але ми ще не бачили його на наших пристроях.
тимчасове рішення? Немає синхронізації файлів час і дата.
Помітно: Нижче наведені методи застаріли. Ви все ще можете це зробити, але використання вищеописаного методу є простішим і рекомендованим Microsoft.
Найпростіший спосіб відновити комп’ютер – це Вимкніть синхронізацію системного годинника з Інтернетом.
Ось як:
- Журналістика Ctrl-Alt-Del
- Виберіть Диспетчер завдань
- Виберіть Детальніше
- Виберіть файл > Виконати нове завдання
- Тип control.exe
- На панелі керування перейдіть до час і регіон
- Виберіть Встановіть час і дату
- Під Інтернет -час перейдіть до змінити налаштування і скасувати вибір Синхронізуйте з сервером часу в Інтернеті
- Зверніться до дата і час вкладку та виберіть Змінити дату та часовий пояс
- Встановіть календар за кілька днів до поточної дати і натисніть Так
- Перезавантажте комп’ютер
Після перезавантаження, якщо все працює, це звук Ви можете встановити час і дату вручну, і це буде добре після чергового перезапуску. Якщо ні, тепер ви знаєте, як це виправити!
Дякую, Даніель С та Мовлеві, за цю пораду!
Інший спосіб наведено нижче, хоча вам не потрібно робити обидва. Цей метод створює новий обліковий запис користувача і починає все спочатку.
Ось як це зробити:
- Журналістика Ctrl-Alt-Del
- Виберіть Диспетчер завдань
- Виберіть Детальніше
- Виберіть файл > Виконати нове завдання
- напишіть CMD З Створіть це завдання з правами адміністратора Можливо
- У командному рядку введіть: чистий пароль користувача / додати Замініть “ім’я користувача” та “пароль” на ваш вибір, наприклад, чистий рахунок користувача 12345 / доп. успіху Входить.
- Потім нам потрібно надати цьому обліковому запису доступ на адміністративному рівні. У командному рядку введіть: мережеві адміністратори локальних груп ім’я користувача / додати Замініть “username” на ім’я облікового запису, вибраного на кроці 6 вище, і натисніть Входить.
- Журналістика Ctrl-Alt-Del неодноразово
- Виберіть змінити користувачів І увійдіть до нового облікового запису
Виконання цих кроків перезавантажить ваш режим роботи з коробки та поверне вас до Windows 11 через меню “Пуск” та панель завдань. Однак це новий обліковий запис, тому всі ваші старі програми потрібно буде скинути.
Ваш початковий старий обліковий запис все ще там, нічого не змінилося. Після того, як Microsoft надішле оновлення, ви можете повернутися до початкового облікового запису та видалити цей нещодавно створений тимчасовий локальний обліковий запис.
Дайте нам знати, чи це спрацювало для вас, або якщо ви знайшли інше рішення в коментарях!
дякую за підказку, Пол К.!

Ось все, що ми знаємо про Destiny 2: The Witch Queen
Destiny 2: The Witch Queen настане на початку 2022 року, і, схоже, це може стати одним з найбільших і революційних розширень гри. Ось огляд усього, що ми знаємо про королеву відьом до цього часу.

Не маєте підтримки TPM? Спробуйте один з цих модулів материнської плати.
Якщо ваш комп’ютер якимось чином не має надійної підтримки TPM через вашу прошивку та UEFI BIOS, ми рекомендуємо перевірити посібник із материнської плати на предмет заголовка TPM. Якщо у вас є, ви можете спробувати перевірити, чи сумісний один із них, щоб підготуватися до Windows 11.

“Загальний ніндзя в соціальних мережах. Інтроверт. Творець. Шанувальник телебачення. Підприємець, що отримує нагороди. Веб-ботанік. Сертифікований читач”










/cdn.vox-cdn.com/uploads/chorus_asset/file/25417952/transformers_megatron.jpg)
