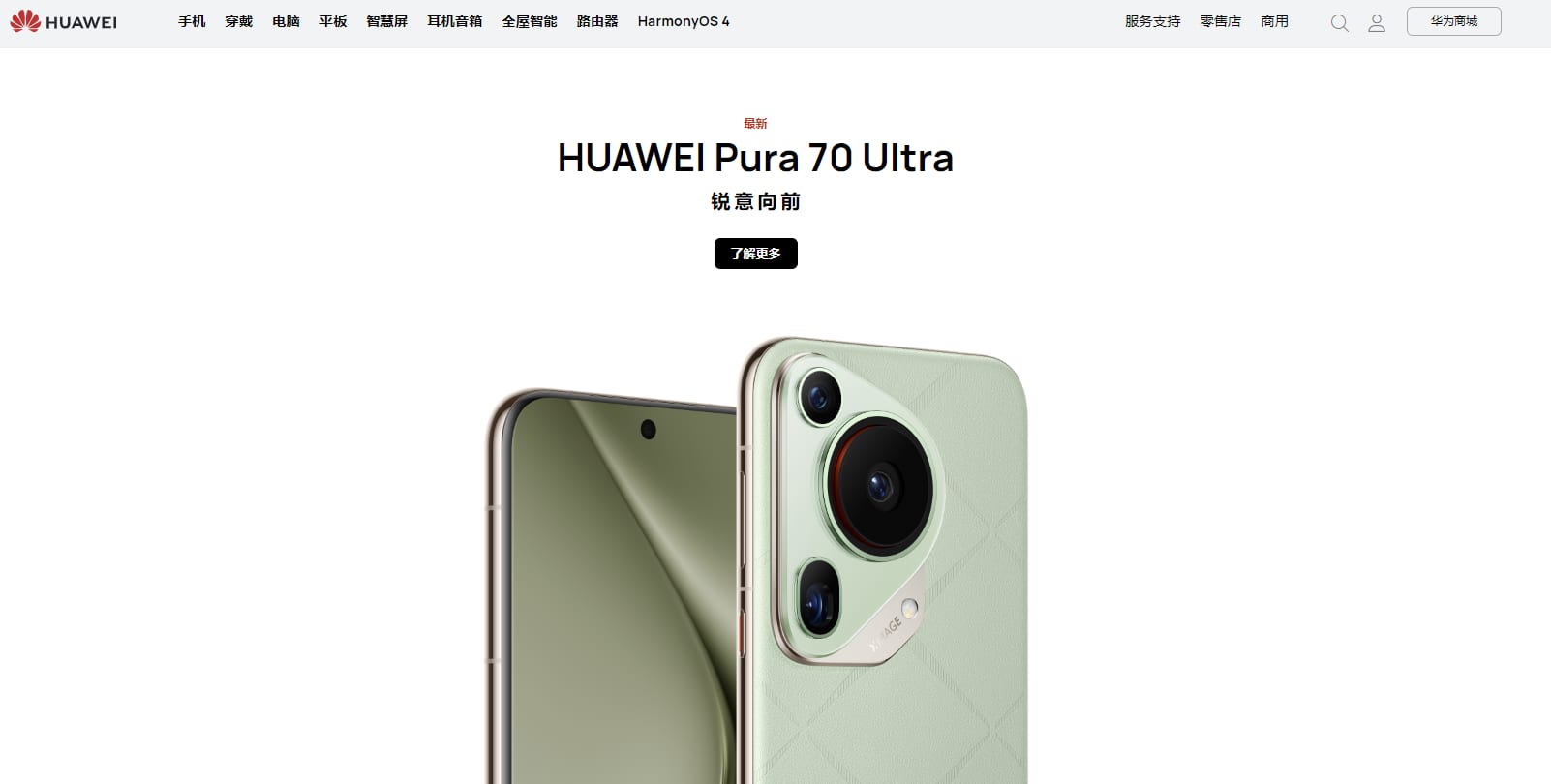Є 10 проблем із Windows? У нас є відповіді.
Стівен Шенкланд / CNET
Операційна система Windows 10 (150 доларів на Amazon) Тепер закінчено Один мільярд пристроїв по всьому світу. Поки Microsoft випускає щомісяця Патчі безпеки І більші оновлення функцій двічі на рік (подивіться, що відбувається на Оновлення Windows 10 Spring 2021), Користувачі все ще стикаються з типовими проблемами ОС, які можуть бути неприємними для вирішення.
Це вас охопило. Ось інструкції щодо усунення поширених проблем Windows 10, зібрані з форумів, веб-сайтів та інших дощок оголошень CNET. Одне застереження: часто існує кілька способів виправити проблему Windows 10, і те, що вам підходить, може залежати від марки та моделі вашого пристрою та багатьох інших факторів. (Якщо ви ще не модернізували, ви все ще можете Завантажте Windows 10 безкоштовно за допомогою цього фокусу. Тільки обов’язково перегляньте наш путівник по Все, що вам потрібно знати перед переходом з Windows 7 на Windows 10.)
Детальніше: Поради для Windows 10: Секретне меню «Пуск», «Знімок екрана» та багато іншого
Проблема з оновленням до останньої версії
Основні оновлення функцій Microsoft надходять два рази на рік, найсвіжіші Оновлення від жовтня 2020 рДо складу якої входило нове Браузер Microsoft Edge на основі Chromium, Оновлення меню «Пуск», панелі завдань та сповіщень. Коли на ваш пристрій вийде оновлення, ви повинні отримати сповіщення. Або ви можете піти на Налаштування > Оновлення та безпека > Windows Update І клацніть Перевірити наявність оновлень. Якщо доступно, ви побачите Оновлення функції до Windows 10 версії 20H2. Клацніть Завантажте та встановіть.
Якщо у вас виникла проблема з оновленням або помилка, ви можете спробувати наступне, на думку Microsoft:
- Переконайтеся, що пристрій підключено до Інтернету (для оновлення вам знадобиться підключення до Інтернету)
- Спробуйте встановити оновлення вручну, дотримуючись вказівок вище.
- Запустіть засіб усунення несправностей Windows Update: Виберіть Почніть > Налаштування > Оновлення та безпека > Усунення несправностей. Під Вставай і біжи, Вкажіть Windows Update.
Якщо засіб вирішення проблем не вирішив проблему, перевірте її Посібник Microsoft щодо вирішення проблем з оновленнями.
Недостатньо місця для зберігання оновлень

Оновлення Windows 10 вимагає місця для зберігання, тому вам може знадобитися звільнити його частину.
dorisj / Getty Images
Оновлення Windows 10 можуть вимагати великої кількості місця на диску. Якщо у вас виникає помилка через брак місця на диску, ось що це Microsoft пропонує Ви робите:
- Зберігайте непотрібні на робочому столі файли на зовнішньому жорсткому диску або флеш-накопичувачі або в хмарному обліковому записі, як Google Drive або OneDrive.
- Подумайте про те, щоб увімкнути функцію Sense Storage, при якій Windows автоматично звільняє місце, видаляючи непотрібні файли, наприклад, тимчасові файли та елементи у кошику, коли місця на диску мало або через певний проміжок часу. Щоб активувати Sense Storage, перейдіть до Почніть > Налаштування > Система > зберігання-Відкрийте налаштування сховища та увімкніть сенс зберігання. Вибирайте ІніціалізаціяАбо грайте зараз.
- Якщо у вашому пристрої немає датчика пам’яті, ви можете скористатися засобом очищення диска для видалення тимчасових файлів та системних файлів. У полі пошуку на панелі завдань введіть Очищення диска, І виберіть його з результатів. Установіть прапорці біля типу файлів, які потрібно видалити – за замовчуванням перевіряються завантажені програмні файли, тимчасові Інтернет-файли та ескізи.
Детальніше: Найкращий антивірусний захист для Windows 10
Покажчик миші рухається самостійно
Іноді курсор для ноутбука або робочого столу Windows 10 починає рухатися самостійно, що порушує вашу роботу чи перегляд. Ось два можливі способи виправити це Microsoft.
Запустіть апаратний засіб усунення несправностей. Стискає Windows + X, І виберіть контрольна рада. перейти до знайти помилки та вирішити їх, А на лівій панелі натисніть Показати всі елементи. Вибирайте Засіб вирішення проблем із обладнанням та пристроями І дотримуйтесь інструкцій.
Оновіть мишу та інші драйвери вказівних пристроїв. Стискає Windows + R., Тип devmgmt.msc І вдарив Входить. розширюється Миші та інші драйвери вказівних пристроїв. Клацніть правою кнопкою миші диск миші та натисніть Оновлення.
Прокруткою не можна керувати
Ваш пристрій продовжує прокручувати до кінця кожного списку та сторінки, навіть якщо ви не рухаєте мишею. Існує кілька різних методів усунення несправностей. Спочатку спробуйте від’єднати мишу або вимкнути її з’єднання Bluetooth, а потім знову підключити її.
Ви також можете перевірити, чи є проблема з вашим браузером. Наприклад, у Chrome ви можете спробувати перейти до Преференції > просунутий > Доступність, І біжи Переглядайте сторінки з текстовим курсором.
Можливо, вам доведеться оновити драйвер миші або сенсорної панелі. перейти до диспетчер пристроївІ подивіться, чи є поряд з іменами вашого щура якісь попередження. Якщо це так, тоді ви зможете це виправити.
Ще одне можливе рішення: спробуйте створити нового локального користувача. Це часто з’являється на дошках оголошень як вирішення низки проблем. Вам не потрібно переносити всі свої товари в новий обліковий запис, але процес створення нового користувача (або вхід в інший локальний обліковий запис, який уже існує), вхід в цей обліковий запис і повторний вхід у ваш обліковий запис здається допомогти. Щоб створити нового користувача, перейдіть до Налаштування > Рахунки > Сім’я та інші користувачі. Клацніть Додайте до цього комп’ютера ще одну людину, І натисніть посилання “У мене немає даних для входу в цю особу”. Клацніть Додайте користувача без облікового запису Microsoft, Та введіть нове ім’я користувача.
Відкривайте файли в різних програмах

Якщо файли Windows 10 починають відкриватися в різних програмах, можна спробувати кілька виправлень.
Microsoft
Іноді під час оновлення Windows 10 ваші програми та файли можуть повернутися до стандартних значень або змінити налаштування. Один із способів це змінити збирається Почніть > Налаштування > Програми > Програми за замовчуванням. Виберіть типове значення, яке потрібно встановити, а потім виберіть програму.
Коли ви відкриваєте файл, ви також можете клацнути його правою кнопкою миші, щоб побачити свої параметри. Ви можете вибрати Відкрити за допомогою І потім Виберіть інший додатокЗнайдіть потрібну людину. Ви побачите опцію із запитанням, чи завжди ви хочете використовувати цю програму під час відкриття таких файлів.
Використання трьох екранів
Після оновлення з Windows 7 або 8 кілька користувачів повідомили, що більше не можуть підключати три монітори в Windows 10. Користувач на форумах CNET рекомендував це виправлення: Підключіть усі монітори, перейдіть до контрольна рада > Показати > Змініть налаштування дисплея. Ви повинні побачити всі 3 екрани, що відображаються там. Якщо один із них відображається як офлайн (екран темніший за інші), торкніться цього екрана та виберіть Розширте свій робочий стіл до цього екрана. (Можливо, вам доведеться перезапустити пристрій, коли всі три екрани підключено, спробуйте це зробити.)
Bluetooth не працює
Якщо ви раптом не можете підключити навушники Bluetooth, мишу або клавіатуру, це є Деякі речі спробувати:
Переконайтеся, що Bluetooth увімкнено. Ви можете зробити це, перейшовши на панель завдань та вибравши Центр управління (Це схоже на вікно повідомлення). Якщо ви не бачите Bluetooth, виберіть розширюється. Потім ви побачите Bluetooth і зможете вибрати його, щоб увімкнути його. Якщо ваш пристрій не було з’єднано з будь-якими аксесуарами Bluetooth, він з’явиться в автономному режимі. Інший варіант – перейти до Почніть > Налаштування > Пристрої > Bluetooth І запустити його туди.
Перевірте пристрій Bluetooth. Переконайтеся, що аксесуар увімкнено, має нові акумулятори та знаходиться поруч із вашим пристроєм Windows 10. Потім можна спробувати вимкнути пристрій Bluetooth і знову ввімкнути його через кілька секунд. Якщо він все ще не працює, переконайтесь, що він не занадто близько до будь-якого іншого пристрою USB, підключеного до порту USB 3.0, оскільки це може завадити.
Перевірте пристрій Windows 10. Переконайтесь, що режим польоту вимкнено (Почніть > Налаштування > Мережа та Інтернет > Режим польоту). Спробуйте увімкнути та вимкнути Bluetooth (див. Вище). Нарешті, спробуйте видалити та додати пристрій ще раз (Почніть > Налаштування > Пристрої > Bluetooth та інші пристрої. Виберіть пристрій, з яким у вас виникають проблеми з підключенням, і виберіть Вийміть пристрій > Так).
Якщо нічого з цього не працює, Microsoft має такі Інші поради щодо вирішення проблем із Bluetooth.
Детальніше: Як поєднати Apple AirPods із ПК з Windows 10 менш ніж за хвилину

Переконайтеся, що ви можете підключити мишу Bluetooth та інші пристрої.
Джош Голдман / CNET
Проблеми з підключенням принтера
Windows 10 підтримує більшість принтерів, але проблеми з підключенням трапляються. Щоб встановити або додати принтер (мережевий, бездротовий чи Bluetooth), перейдіть до Почніть > Налаштування > Пристрої > Принтери та сканери. Вибирайте Додайте принтер або сканер. Ваш пристрій повинен знайти принтер (за умови, що його ввімкнено та підключено до Wi-Fi або мережі) і дозволити вам вибрати Додати пристрій.
Якщо принтера немає у списку, виберіть Принтер, якого я хочу, не вказаний, Потім дотримуйтесь інструкцій, щоб додати його вручну за допомогою опції.
Якщо ви намагаєтесь встановити локальний принтер, ви, як правило, можете підключити його до порту USB і слідувати тим самим інструкціям. Якщо принтер перестане працювати, ви можете спробувати виконати операцію ще раз.
Забагато повідомлень
Windows 10 може часом повнити сповіщення. Якщо ви виявите, що ці спливаючі вікна перешкоджають вашому робочому процесу, ви можете змінити їх, перейшовши до Почніть > Налаштування > Система > Сповіщення та дії. Там ви можете вибрати, які сповіщення ви хочете ввімкнути чи вимкнути.
Кортана не працює
Віртуальний помічник Кортани від Microsoft не допомагає вам? Купа різних речей може піти не так. Запустіть і вимкніть, перейшовши до Почніть > Кортана > Налаштування. Потім перевірте свій мікрофон Налаштування > звук Якщо ви не використовуєте віртуальний комп’ютер, можливо, його було відключено.
Ви також можете спробувати перезапустити пристрій і перевірити наявність оновлень, які можуть бути там, щоб вирішити проблему.
Для отримання додаткової інформації перевірте Три найкращі нові функції в Windows 10 жовтня 2020 оновлення, І Шість простих змін безпеки, необхідних усім користувачам Windows 10.

“Загальний ніндзя в соціальних мережах. Інтроверт. Творець. Шанувальник телебачення. Підприємець, що отримує нагороди. Веб-ботанік. Сертифікований читач”



/cdn.vox-cdn.com/uploads/chorus_asset/file/25404717/delta_app_store.png)

/cdn.vox-cdn.com/uploads/chorus_asset/file/21869417/akrales_200904_4160_0216.0.jpg)