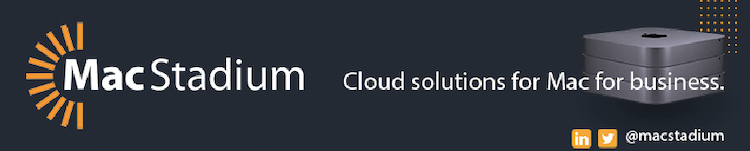Основне оновлення с iOS 16 Є можливість створювати власні екрани блокування. З нових віджетів, шрифтів, зображень, шпалер та іншого, дотримуйтесь, щоб ознайомитися з практичним поглядом на те, як створити власний екран блокування iOS 16 на iPhone.
iOS 16 з’явилася разом із випуском Перший бета-розробник Він був запущений після основної доповіді Apple на WWDC. Наступний великий випуск програмного забезпечення iPhone включає безліч корисних функцій для повідомлень, сповіщень, фотографій, пошти, Safari тощо.
Однак найбільшу увагу, ймовірно, приверне нова функція блокування екрана для iOS 16. Це найбільша підтримка налаштування, яку ми бачили від Apple. Iphoneна основі всієї роботи, яку він зробив з iOS 14, коли в ній були представлені віджети, а також деякі стильні циферблати Apple Watch.
iOS 16 наразі доступна як бета-версія для розробників. Безкоштовна пробна версія iOS 16 запланована на липень. Дізнайтеся більше про Установіть iOS 16 у нашому повному посібнику.
Екран блокування iOS 16: як налаштувати iPhone
- Після встановлення iOS 16, Довго натисніть на заблокованому екрані
- Якщо ви використовуєте старі шпалери, вам потрібно буде створити нові шпалери, щоб створити власний екран блокування
- Натисніть на синій + значок У нижньому правому куті
- Виберіть шпалери з найпопулярніших категорій або проведіть пальцем нижче, щоб переглянути всі параметри
- Натисніть на + значок під часом щоб вибрати віджети
- Рекомендовані інструменти вгорі, більше опцій за категоріями нижче
- Натисніть на Настав час налаштувати шрифт і колір
- Натисніть на дату, щоб додати віджет угорі
- Опції включають календар, годинник, фітнес, нагадування, інвентар і погоду
Ось практичний погляд на процес:
Якщо натиснути кнопку Налаштувати на старих шпалерах, вам буде запропоновано додати нове, щоб продовжити.
Завдяки новому заблокованому екрану фотографії можуть виглядати дуже чітко, і ви навіть можете налаштувати його на обертання фотографій із фоном «Перемішування фотографій».

Ви можете додати до 4 віджетів, 2 віджетів і 1 середніх або 2 середніх віджетів у нижньому просторі заблокованого екрана.
Найшвидший спосіб додати віджети — це натиснути на них, але ви можете перетягнути їх, якщо хочете уточнити розташування.

Натисніть час, щоб налаштувати шрифт і колір. Проведіть пальцем справа наліво, щоб відкрити більше варіантів кольорів, а також повну палітру кольорів для повністю налаштованого колірного градієнта.

Ви також можете додати один віджет у верхній розділ день/дата, торкніться його, щоб зробити вибір.

Торкніться значка з трьома крапками в нижньому правому куті, щоб увімкнути масштабування в перспективі та Змішувач він зробив у верхньому правому куті, коли закінчите.
Повернувшись на головну сторінку, щоб налаштувати екран блокування, ви також можете торкнутися зосередитися внизу, щоб зв’язати певний із певним екраном блокування.

Як працюють віджети на заблокованому екрані?
Після того, як ви розмістите віджети на заблокованому екрані, ви отримуватимете дані в реальному часі, коли ви поглянете. Однак, як і віджети головного екрана, вони не є безпосередньо інтерактивними, тому, натиснувши на них, ви перейдете до відповідної програми (календар, погода, нагадування тощо).
Скільки екранів блокування iOS 16 ви можете створити?
У будь-який час можна натиснути «Налаштувати», щоб змінити екран блокування, або натиснути синій значок +, щоб створити новий екран.
Не зовсім зрозуміло, скільки екранів блокування ви можете створити, але поки що я створив 21 😅.
Як перемикати екрани блокування
Подібно до циферблатів Apple Watch, коли у вас є кілька заблокованих екранів, можна легко перемикатися між ними, утримуючи заблокований екран і проводячи пальцем, щоб вибрати інший екран.
Як видалити власні екрани блокування
Щоб видалити користувацькі екрани блокування, натисніть і утримуйте один з них і виберіть «Видалити шпалери» внизу.

Блокування екранів і час автономної роботи?
Нові шпалери «Погода та астрономія» в iOS 16 дійсно круті, але пам’ятайте, що для них потрібен доступ до локації (яке можна оновлювати кожні 15 хвилин), що може вплинути на час роботи акумулятора вашого iPhone.

Як ви з нетерпінням чекаєте використання нового екрана блокування iOS 16? Поділіться своїми думками в коментарях нижче!
Дізнайтеся більше про iOS 16:
FTC: Ми використовуємо партнерські посилання для отримання доходу. більше.
Перегляньте 9to5Mac на YouTube, щоб дізнатися більше про Apple:

“Загальний ніндзя в соціальних мережах. Інтроверт. Творець. Шанувальник телебачення. Підприємець, що отримує нагороди. Веб-ботанік. Сертифікований читач”